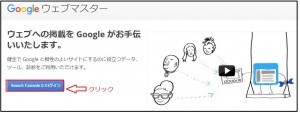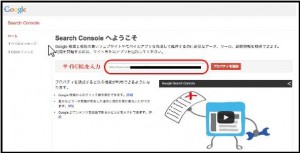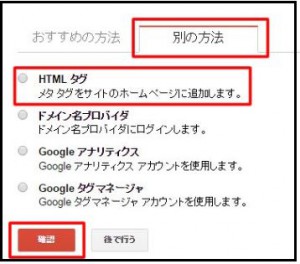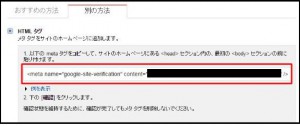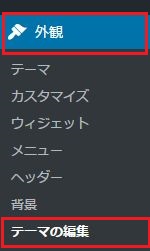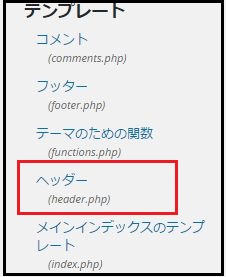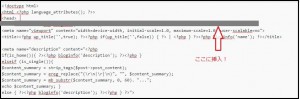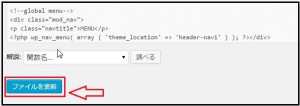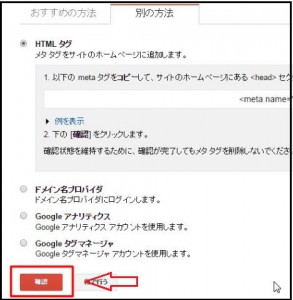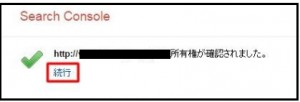Google search console への設定方法を、ワードプレスの場合を例にとり
説明していきます。
今回は、「search console を自分のサイトに登録する方法」 です。
登録方法を示す前に、Google が search console について公式にはどのように
述べているかを、Search Console ヘルプで確認してみてください。
● Google 公式サイト : search Console ヘルプ
ご覧になるとわかる通り、次のようなメリットがあります。
・ インデックスまでのスピードを速めることができる。
(→ 検索結果表示の高速化)
・ サイトマップを直接検索エンジンに送信し、クローラーに来てもらう頻度を
上げることができる。(→ SEO の強化)
・ 検索結果の順位を細部に渡り確認できる。(→ 分析機能)
・ 自分のサイトにリンクしている、他のサイトを把握できる。
(→ リンク把握機能)
では、Google search console の登録方法に入っていきます。
目次
Google search console の登録
● まず、「Google search console」 と検索し、Google の公式サイトから
ログインしてください。
● ログインすると、下の画面になりますので、
左下の「ログイン」をクリックします。
● まだ、Google search console を利用していない場合は、
下のように表示されますので、「自分のサイトのURL 」を入力して
「プロパティを追加」をクリックします。
● 自分のURL を入力し、プロパティの追加をクリックすると、今度は
「所有権」の確認画面になります。登録するサイトの所有権が自分の
サイトであることを証明するわけですね。
「おすすめの方法」 と 「別の方法」 の2つから1つを選択しますが、
「別の方法」のタグをクリックし、「HTMLタグ」 を選択します。
● 下の赤枠内のメタタグのコードをコピーして、メモ帳などに
貼り付けておいてください。
コピーしたら、search console の画面は閉じずに、開いたままの状態に
しておいてください。次に、ワードプレス側の設定に入っていきます。
● WordPress の管理画面から 「外観」 ⇒ 「テーマの編集」をクリック
●一番右側のファイルの「ヘッダー ( header.php )」をクリックします。
● 開いた 「header. php」 内から〈 head 〉 というタグを探して、
その直後に、先程コピーしたメタタグを貼り付けます。
※ 貼り付ける場所は、「 head 」内( 「head」 ~「/head 」)であればどこでもよいです。
「head」 の直後が一番わかりやすいと思います。
● メタタグを貼り付けたら、【ファイルを更新】 をクリックします。
● 続いて、Google search console に戻り、
一番下の 「確認」ボタンをクリックします。
● 下の画面のように、「○○ の所有権が確認されました。」という
表示がでれば、登録は完了です。
最後に「続行」をクリックすると、
Search Console の管理画面に移動できます。
以上で、Google search console の設定は完了です。
次回は、Google search console を利用し、サイトマップを送信する方法を紹介します。